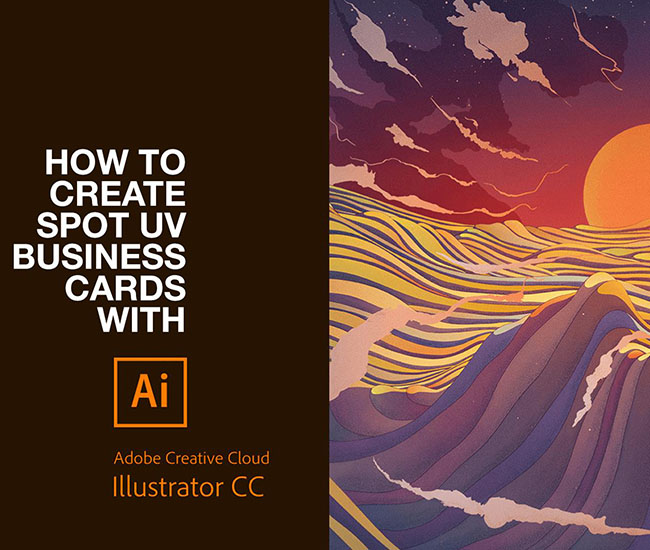[cs_content][cs_section parallax=”false” separator_top_type=”none” separator_top_height=”50px” separator_top_inset=”0px” separator_top_angle_point=”50″ separator_bottom_type=”none” separator_bottom_height=”50px” separator_bottom_inset=”0px” separator_bottom_angle_point=”50″ style=”margin: 0px;padding: 45px 0px;”][cs_row inner_container=”true” marginless_columns=”false” style=”margin: 0px auto;padding: 0px;”][cs_column fade=”false” fade_animation=”in” fade_animation_offset=”45px” fade_duration=”750″ type=”1/1″ style=”padding: 0px;”][cs_text]Setting up Spot UV artwork for the first time can be daunting, even for seasoned professionals. And even when you have the process down, you change printer and they require a different set up! That’s why we’re sharing a demonstration to clear up any confusion and show you how easy it is to create stunning Spot UV business cards with Tradeprint.
These instructions are for Adobe Illustrator. We have also created a video demonstration you can watch, or you can read our instructions to set up Spot UV artwork in InDesign.[/cs_text][/cs_column][/cs_row][/cs_section][cs_section parallax=”false” separator_top_type=”none” separator_top_height=”50px” separator_top_inset=”0px” separator_top_angle_point=”50″ separator_bottom_type=”none” separator_bottom_height=”50px” separator_bottom_inset=”0px” separator_bottom_angle_point=”50″ style=”margin: 0px;padding: 45px 0px;”][cs_row inner_container=”true” marginless_columns=”false” style=”margin: 0px auto;padding: 0px;”][cs_column fade=”false” fade_animation=”in” fade_animation_offset=”45px” fade_duration=”750″ type=”1/1″ style=”padding: 0px;”][cs_text]1. First open a new document and set your artboard size. For a business card, enter 85mm x 55mm. Add 4 artboards, a 3mm bleed and set your colour mode to CMYK. Now click Create.[/cs_text][x_image type=”none” src=”http://18.133.30.59/wp-content/uploads/2017/10/AI-1.jpg” alt=”Artboard Size” link=”false” href=”#” title=”” target=”” info=”none” info_place=”top” info_trigger=”hover” info_content=””][cs_text]2. Now you’ll have four artboards. The top two are for your design while the bottom two are for your spot UV layer. Place the front of your design on artboard 1.[/cs_text][x_image type=”none” src=”http://18.133.30.59/wp-content/uploads/2017/10/AI-2.jpg” alt=”Front Cover” link=”false” href=”#” title=”” target=”” info=”none” info_place=”top” info_trigger=”hover” info_content=””][cs_text]3. Place the back of your design on artboard 2.[/cs_text][x_image type=”none” src=”http://18.133.30.59/wp-content/uploads/2017/10/AI-3.jpg” alt=”Design 2″ link=”false” href=”#” title=”” target=”” info=”none” info_place=”top” info_trigger=”hover” info_content=””][cs_text]4. Create your Spot UV layer for the front of your business card on Artboard 3. To do this, copy and paste the part of the design you’d like to show in Spot UV onto the artboard and change the colour to black (100% K). Patterns work very well with Spot UV printing, but thin lines and small text don’t work too well. Also remove any text or shapes reversed out of a block so your design is completely black.[/cs_text][x_image type=”none” src=”http://18.133.30.59/wp-content/uploads/2017/10/AI-4.jpg” alt=”Design 3″ link=”false” href=”#” title=”” target=”” info=”none” info_place=”top” info_trigger=”hover” info_content=””][cs_text]5. Repeat step 3 for the Spot UV layer for the back of your business card on Artboard 4.[/cs_text][cs_text]NOTE: If you only require spot UV on one side of your design, still include all four artboards but leave the artboard blank.[/cs_text][cs_text]6. You now have four complete artboards in the correct order for printing. [/cs_text][x_image type=”none” src=”http://18.133.30.59/wp-content/uploads/2017/10/AI-5.jpg” alt=”Back Cover” link=”false” href=”#” title=”” target=”” info=”none” info_place=”top” info_trigger=”hover” info_content=””][x_image type=”none” src=”http://18.133.30.59/wp-content/uploads/2017/10/AI-6.jpg” alt=”Overview” link=”false” href=”#” title=”” target=”” info=”none” info_place=”top” info_trigger=”hover” info_content=””][cs_text]7. So first outline the text to stop any font issues during the printing process and save the file.[/cs_text][x_image type=”none” src=”http://18.133.30.59/wp-content/uploads/2017/10/AI-7.jpg” alt=”Saving” link=”false” href=”#” title=”” target=”” info=”none” info_place=”top” info_trigger=”hover” info_content=””][cs_text]8. Now we’re ready to transform the artwork into a print-ready PDF file, so click save as PDF. [/cs_text][x_image type=”none” src=”http://18.133.30.59/wp-content/uploads/2017/10/AI-8.jpg” alt=”Saved Location” link=”false” href=”#” title=”” target=”” info=”none” info_place=”top” info_trigger=”hover” info_content=””][cs_text]9. Choose High Quality Print and check the compression is 300 so images will stay in their high resolution format.[/cs_text][x_image type=”none” src=”http://18.133.30.59/wp-content/uploads/2017/10/AI-9.jpg” alt=”Compression” link=”false” href=”#” title=”” target=”” info=”none” info_place=”top” info_trigger=”hover” info_content=””][cs_text]10. Add trim marks, add registration marks, add a 3mm bleed and click Save PDF.[/cs_text][x_image type=”none” src=”http://18.133.30.59/wp-content/uploads/2017/10/AI-10.jpg” alt=”Trim ” link=”false” href=”#” title=”” target=”” info=”none” info_place=”top” info_trigger=”hover” info_content=””][cs_text]11. You should now have a four page PDF, in the correct order and ready for printing.
Job done![/cs_text][/cs_column][/cs_row][/cs_section][cs_section parallax=”false” separator_top_type=”none” separator_top_height=”50px” separator_top_inset=”0px” separator_top_angle_point=”50″ separator_bottom_type=”none” separator_bottom_height=”50px” separator_bottom_inset=”0px” separator_bottom_angle_point=”50″ style=”margin: 0px;padding: 45px 0px;”][cs_row inner_container=”true” marginless_columns=”false” style=”margin: 0px auto;padding: 0px;”][cs_column fade=”false” fade_animation=”in” fade_animation_offset=”45px” fade_duration=”750″ type=”1/1″ style=”padding: 0px;”][cs_text]
If you still have questions about setting up your Spot UV artwork, then get in touch! We’d be happy to help.
Or if you’re ready to buy, check out our range of business cards.
[/cs_text][x_creative_cta padding=”25px 25px 25px 25px” text=”Browse Spot UV<br>Business Cards” font_size=”36px” icon=”drivers-license” icon_size=”48px” animation=”slide-top” link=”https://www.tradeprint.co.uk/cards-and-stationery/business-cards” color=”hsl(0, 0%, 100%)” bg_color=”hsl(21, 96%, 50%)” bg_color_hover=”hsl(21, 96%, 50%)”][/cs_column][/cs_row][/cs_section][/cs_content]